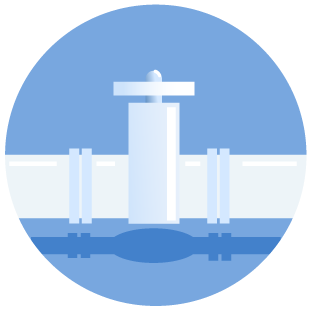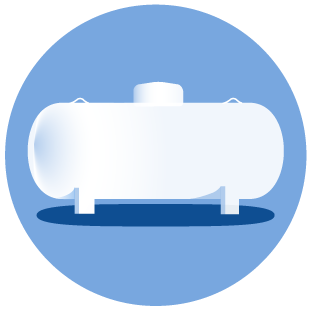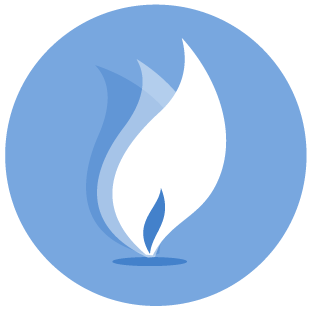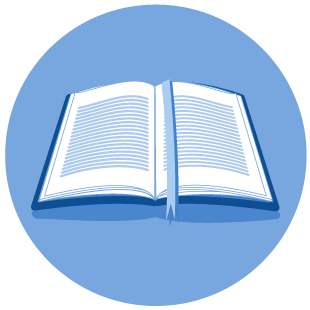Well Records
The oil and gas well records for all districts are available online. All new well completions for all districts are being imaged as they are received. All completion packets received by the Commission after February 2011 are being filed online and are available through the Oil & Gas Completion Query application.
The Railroad Commission of Texas recommends accessing RRC Online queries using a broadband Internet connection (Cable Modem, DSL, Fiber, Wireless, Satellite are common examples). A dial up connection may work but performance will not be desirable.
Adobe Acrobat Reader 9.5 or higher is recommended, AND one of the following browsers:
- Microsoft Internet Explorer 10 or higher
- Mozilla Firefox 10 or higher
- Google Chrome 20 or higher
- Apple Safari 5 or higher
The Railroad Commission of Texas recommends using a broadband Internet connection (Cable Modem, DSL, Fiber, Wireless, Satellite are common examples). A dial up connection may work but performance will not be desirable
One of the following browsers is recommended:
- Microsoft Internet Explorer 10 or higher
- Mozilla Firefox 10 or higher
- Google Chrome 20 or higher
- Apple Safari 5 or higher
You will find applications to drill (form W-1 and attachments), oil and gas completion reports (form W-2 or form G-1 and attachments), plugging reports (form W-3 and attachments), producer's transportation authority (form P-4) and miscellaneous information, including directional surveys, back pressure curves, correspondence, etc. Well logs received since July 2004 and Surface Commingling Permits (form P-17) are also available.
The notation "FILM YR" below the "Potential" link indicates that the images for that well record were taken from microfilm. The well records have been microfilmed in the following film cycles:
1964 - 1967
1968 - 1972
1973 - 1980
1981 - 1985 (Districts 01 through 7B only)
The FILM YR notation will also indicate the film cycle years of the imaged records in the PDF.
Please make note if any error message or number displayed on the screen and send an e-mail to records@rrc.texas.gov. Also, check to make sure your pop-up blockers are turned off. If you have entered information into several of the boxes on the search criteria page, you may want to search again using fewer data elements as usually less information is better when searching. If you know either the lease number or API number, you do not need to also include the field name, lease name, etc. in your search. The one number should be sufficient to locate the well records you need. If the blank white screen of the PDF has appeared with a "Done" message at the bottom, please be patient as the file is still loading and will display momentarily.
Internet Explorer:
- Open Internet Explorer.
- On the Tools menu, point to Pop-up Blocker, and then click Pop-up Blocker Settings.
- In the Address of Web site to allow box, type the address (or URL) of the RRC Oil and Gas Well Records web site (http://rrcsearch.neubus.com), and then click Add.
Netscape:
- On the Tools menu, select Options.
- Choose the Site Controls icon.
- Select the “Allow unrequested pop-up windows” checkbox in the Web Features section.
If you are running an add-on internet toolbar such as Google Toolbar, Yahoo! Toolbar, or a similar application, you will need to either add the RRC Oil and Gas Well Records web site to the list of pop-ups allowed or turn off the toolbar's pop-up blocker.
- Upgrade to the most recent http://www.adobe.com/products/acrobat/readstep2.html version of the
Acrobat Reader; for Microsoft Internet Explorer 4.0 or later - Download file and then read it. - Right-click on the link to the desired PDF file and then choose Save Target As from the pop-up menu.
- In the dialog box, specify a name and location for the PDF file, and then click Save.
- Open and click Browse.
- Choose All Files from the 'Files Of Type' pop-up menu.
- Select the PDF file you saved and click Open. The Acrobat Reader should open the PDF file inside the browser window;
OR for Microsoft Internet Explorer 4.0 or later - Modify Browser Settings. - Open Acrobat Reader.
- Click the Edit menu option.
- Click Preferences.
- Click Options (Reader 5) or Internet (Reader 6) on the left.
- Under Web Browser Options, uncheck Display PDF in browser and Allow fast web view.
- Click OK.
Printing from PDF
The original documents existed as various sized pages and therefore may affect the way the images can be printed out. The PDF viewer provides several ways to print the documents, either one at a time, or all at once with the same print settings. The Preview window will reflect the currently selected print settings.
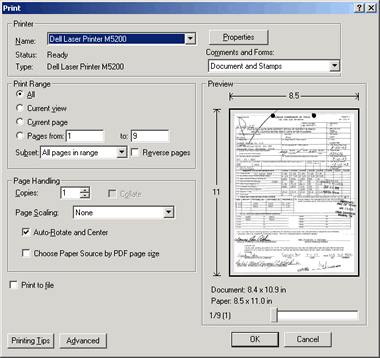
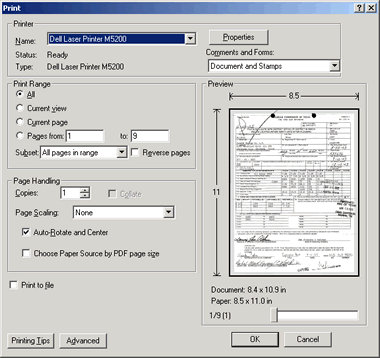
Print Range:
- All will print all the pages in the file.
- Current View will print the page EXACTLY as you see it in the viewer.
- If the image is enlarged to 200%, the printed copy will only contain the part of the image that you can see on the screen.
- Current Page will only print the page currently in view.
- Pages From-TO will print the pages in the specified range.
In conjunction with using the Print Range options, Page Handling contains some options of interest as well:
Page Handling:
- None will not scale the page at all. Pages that are larger than the paper size that is currently selected in the printer will be cut-off.
- Fit to Printer Margins will shrink or enlarge pages to print on the paper size that is currently selected in the printer.
- Reduce to Printer Margins will always shrink pages down to the paper size that is currently selected in the printer.
RRC’s well log files are stored and delivered in an image file format called "TIFF". TIFF provides a higher quality resolution for these images.
As a result, if you don't have one, you must install and use a browser plug-in -- similar to those required to access Adobe® PDF files, RealPlayer®, or Macromedia Flash® files -- on your workstation in order to view these files directly. An alternative method is to use third-party software or services to view these images either directly or after conversion to another format, such as Adobe® PDF. To find image software, search the internet for TIF Image Viewer.
If you have Quicktime already on your PC or have installed Quicktime, it automatically sets itself as the viewer for TIFF images. However, if this setting is selected, the application still cannot view TIFF images. To resolve this, you must remove Quicktime's association to image files. Follow the steps below to remove the association:
- Go to Start - Control Panel.
- Double click the Quicktime icon (if you do not have this icon, you will have to perform the Quicktime uninstall as described below.
- In the top drop down box, select File Type Associations.
- Click the File Types button
- Click the plus sign beside Images - Still image files
- Clear the TIF image file box.
- Click Apply and OK.
Or,
- In the top drop down box, select Browser Plug-In.
- Click the Mime Type Settings button.
- Click the plus sign beside Images - Still image files
- Clear the TIF image file box.
- Click Apply and OK and then exit.
- Exit your browser window and then go back in and Quicktime should no longer be the default application for TIF image files.
Another option is to uninstall and reinstall Quicktime:
- Uninstall Quicktime.
- Reinstall Quicktime (you may want to download the latest version).
- During the installation process, find the screen where you can uncheck TIF images as a type of image that Quicktime can view.
Most image viewers like Quicktime have Zoom In/Out functions. Often, the Zoom functions are represented by an icon ![]() . Each zoom reduces or enlarges the page by a factor of 2.
. Each zoom reduces or enlarges the page by a factor of 2.
There may also be a dropdown in which to enter a custom percentage. To view the image at 100% of it's actual size, you would enter or select 100%. To view the image at half it's actual size, you would enter 50%, and so on.
The RRC has an email address exclusively for records search comments, suggestions and questions. That address is records@rrc.texas.gov
You will need to contact the RRC Central Records Department either by phone at 512-463-6882 or by email at ims@rrc.texas.gov. Please review the Central Records Well Records page to learn more about the types of records that are available.
Yes.
The database is updated daily with scanned images.
No. When searching by API number, use only the 3 digit county code followed by the 5 digit unique number assigned to the wellbore. The number should be entered as an 8 digit number (i.e. 12345678) with no punctuation.